概要
Raspberry Pi にヘッドレス (ディスプレイ・キーボード・マウス無し) で Raspbian Strech / Buster をインストールする方法。
改稿履歴
- 2019/5/16 「無線 LAN の設定」「SD カードのフォーマット / 64GB 以上の SD カード」「IP アドレスの探し方 / Windows のコマンドラインから」を追記
- 2019/9/23 Buster で検証
環境
- Raspberry Pi 3B + Raspbian Strech
- Raspberry Pi 3B+ + Raspbian Buster
-
Windows 10 Pro
インストール手順
OS イメージのダウンロード
公式サイトから OS イメージをダウンロードする。
GUI を使う場合は Raspbian Stretch with desktop か Raspbian Stretch with desktop and recommended software (おすすめアプリ付属版)。
サーバー用途等 GUI を使わない場合は Raspbian Stretch Lite。
公式サイトが重い場合は、下記のミラーサイトがオススメ。
JAIST (北陸先端科学技術大学院大学) なので安心。
SD カードのフォーマット
Raspberry Pi は exFAT は認識出来ないため、必ず FAT32 でフォーマットする。
32GB 以下の SD カード
Windows の場合は SD アソシエーションの公式サイトの SD カードフォーマッターの利用を推奨。

64GB 以上の SD カード
64GB 以上の SD カードを使用する場合、上記フォーマッターでは exFAT 固定となり FAT32 でフォーマット出来ないため、下記のフォーマッターを利用。
画像をクリックでダウンロードできる (インストーラー無しの単体 exe)
OS イメージの書き込み
ダウンロードした OS イメージを SD カードに書き込む。
書き込みツールは balenaEtcher (旧 Etcher) を推奨。

balenaEtcher は Windows 以外にも Mac, Linux とマルチ OS 対応。
Windows 用はインストール版以外にもポータブル版 (exe のみ1ファイル) もある。
SSH の有効化
以前の raspbian は SSH がデフォルトで有効になっていたが、現在 (2016年11月頃以降) はセキュリティの問題から SSH は無効になっている。
SSH を有効にするには、SD カードの root 直下に ssh (小文字) という空のファイルを作成するだけ。
Windows の場合は、エクスプローラーで新規の テキストドキュメントを作成し、拡張子 (.txt) を削除する。
無線 LAN の設定 (必要なら)
ssh と同様に SD カードの root 直下に wpa_supplicant.conf という設定ファイルを作る。
ssid と psk (パスワード) は環境に合わせて書き換え。
country=JP
ctrl_interface=DIR=/var/run/wpa_supplicant GROUP=netdev
update_config=1
network={
ssid="xxxxxxxx"
psk="xxxxxxxx"
}
起動後は /etc/wpa_supplicant/wpa_supplicant.conf に移動される。
Raspberry Pi の起動
作成した SD カードを Raspberry Pi にセットし、必要なら LAN ケーブルを接続し、電源を ON にする。
SSH で接続
Windows 用の SSH クライアントは RLogin を推奨。
Raspbian の初期ユーザー ID とパスワードは pi, raspberry。
IP アドレスを使わない場合
Windows
アドレス raspberrypi.local で接続。
できない場合は IP アドレスを調べて接続する。
Mac / Linux
$ ssh pi@raspberrypi.local
IP アドレスの探し方
Windows のコマンドラインから
ネットワークアドレスが 192.168.1.0 の場合
> for /l %i in (1,1,254) do ping -w 1 -n 1 192.168.1.%i > arp -a

MAC アドレスが b8-27-eb から始まるのが Raspberry Pi。
その他
- スマホ (iOS / Android) の Fing アプリを使う
- DHCP サーバー (ルータ) のログ等を参照
インストール直後の設定


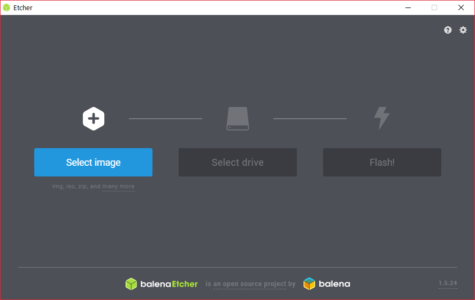
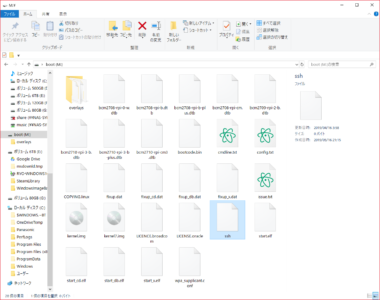

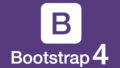
コメント